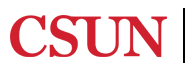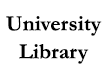Go to EndNote Web (CSUN Users Only)
EndNote Web is an online service you can use to manage your citations and produce a "Works Cited" or references list. You can import citations from a variety of sources and choose a variety of citation styles for your works cited/references list, including APA and MLA.
- Create an Account
- Add Citations
- Organize Citations in Groups
- View/Edit Citations
- Search Citations
- Create a Bibliography
- Export Citations
Create an Account
- Go to EndNote Web (a new window will open).
- Click Sign Up for an Account.
- Enter the required information on the left-hand side of the menu, including a Login Name and Password.
- Click I Agree.
- Once you have created an account, you can log in to your account by going directly to https://myendnoteweb.com (a new window will open).
Add Citations
You can import citations from the Biological Abstracts (ISI), Zoological Records (ISI), MEDLINE (ISI) and EBSCOHost databases directly into EndNote Web. Other databases require saving citations as a text file before importing.
Importing Citations electronically
Search a supported database and save desired citations as plain text (.txt) files.
- In EndNote Web click the Collect tab, then Import References.
- Click Browse to select the import file.
- Select the file format or database/vendor from which you obtained the citations in the "Filter" drop-down menu.
- If you are importing records from the library catalog, select CSUN Library Catalog.
- If you found records using Multisearch, select CSUN Multisearch.
- The vendor is the company that provides the database and is usually prominent on the screen
Example: Academic Search (database) has EBSCO as the vendor. - OPTIONAL: If you cannot find the filter you need in the drop-down menu, click Customize this list to see all options.
- Click Import.
- All imported citations are put in the "Unfiled" group.
Manually creating a new citation
- Click the Collect tab, then New Reference.
- Select appropriate reference type from the drop-down menu.
- Enter the information from your reference in the appropriate fields. Note optional fields further down the screen.
- Choose the group in which to create the new reference by checking the box for the desired group at the bottom of the form.
- Click Save.
Organize Citations in Groups
Creating groups in EndNote Web
- Click the Organize tab. Click New Group.
- Enter a name for the new group and click OK.
Move Citations into groups
When records are imported into EndNote Web they are placed in the "Unfiled" group by default.
- Click the My References tab.
- Select records to move by checking the box to the left of desired records. Select all records by clicking All or Page.
- Select the desired group from the "Add to Group" drop-down menu. All selected records will be moved to the group of your choice.
View/Edit Citations
- Click on the title to view full citation.
- Click
 to the right of screen for full-text availability.
to the right of screen for full-text availability. - Click the Edit button to add or correct information.
- Click the right or left arrows to move between citations.
Search Citations
You can easily search your EndNote Web citations using the Quick Search feature available on the My References page. This tool searches all fields for all your citations in all folders.
- Enter a search term in the "Quick Search" box. The search term must be 3-120 characters in length.
- To search for a specific phrase, use double quotes.
Example: "dna fingerprinting" - Use * to replace one or more characters at the end of a search term.
Example: drug* (retrieves drug, drugs, druggist)
- To search for a specific phrase, use double quotes.
- Select a group or use the default All My References to search your library.
- Click Search.
Create a Bibliography
Creating a bibiliography in EndNote Web
- Click Format tab at the top of the screen.
- Select desired group or All references in my library from the "References" drop-down menu.
- Select desired citation style from the "Bibliographic style" drop-down menu.
OPTIONAL: If your desired citation style is not available, please contact the Library Webmaster. - Select desired file format from the "File format" drop-down menu.
RTF (rich text file) is the appropriate file format for Word documents. - Click Save, Email or Preview and Print as desired and follow on-screen directions.
Inserting References in Your Word Document
Use the EndNote Web "Cite While You Write" plugin for MS Word to insert references and format citations and bibliographies while you write. To install the plugin, click the Options tab, then Download Installers.
After you've installed the plugin --
- With your Word document open, place the cursor where you want the citation to appear.
- Select EndNote Web at the top of the screen (in some word processors it will appear under the Tools menu).
- Click Find Citations. This tool searches all your citations.
- Enter a search term in the "Find Citations" box to find the reference or references to insert. Click Search.
- Select the desired reference. To insert multiple references in one citation, click each reference while holding the Ctrl key. Click Insert.
- The citation appears at the cursor location, formatted according to the bibliographic style specified. The reference information is also automatically added to the bibliography at the end of your manuscript.
Export Citations
Youc an export citations for use in bibliography applications such as Refworks, Endnote Desktop, or Zotero
- In the My References tab, select records to export by checking the box to the left of desired records. Select all records by clicking All or Page.
- Click Copy to Quick List.
- In the Format tab, click Export References.
- Select Quick List from the "References" drop-down menu.
- Select the desired Export Style from the drop-down menu.
- Click Save, then save the file with a .txt extension filename (e.g., myfile.txt).
Ask for Help
Check out EndNote Online for more instructions.
You can learn more about EndNote, citation managers, and other research tools on this Research Strategies Libguide.