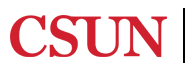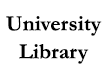CSUN students can print through Lab Printing @ CSUN. Lab Printing @ CSUN is available on all public computer stations in the University library.
How to Print
1. Log on to any public computer station in the University library
2. Press CTRL + P (CMD + P for Mac) and select a printer (see chart below)
| Printer Name | Printer Locations |
|---|---|
|
LIBRARY-BLACK&WHITE |
Main Floor, Core |
|
LIBRARY-COLOR |
Main Floor, Core |
3. (Optional) Change printing mode
PLEASE NOTE: Double-sided printing is the default print mode. For single-sided printing you must manually adjust the print properties to single-sided before you release your print job. There is an additional charge per page for single-sided printing (please see the "Print Prices" chart below).
| Default Print Setting | Other Print Option |
|---|---|
|
Double-sided printing |
Single-sided printing |
|
8 ½” x 11” paper size |
- |
4. Click Print, then go to a Black and White or Color Print Release Station to send and collect your print job (see printer locations in chart above). On the Main Floor, printers are located at the ends of the computer aisles.
How to Pay
Enrolled CSUN students are given $10 Student Print Funds at the beginning of the Fall and Spring semesters ($5 for Summer and Winter terms). If you spend all your student print funds, you may add more funds to your Debit/Credit Card Funds purse by going to GoPrint or scan the Add Funds QR codes located at each printer to add value using Cashnet. You must use a Debit/Credit Card to add printing funds.
Print Prices
| Print Mode | Price Per Page |
|---|---|
|
Black and white, Double-sided |
$0.07 |
|
Black and white, Single-sided |
$0.10 |
|
Color, Double-sided |
$0.22 |
| Color, Single-sided | $0.25 |
How to Add Print Funds
To add funds, visit GoPrint or scan the Add Funds QR codes located at each printer. Next, view the How to Add Print Funds Guide or follow the steps below:
- Log in to the GoPrint Web Client with your CSUN portal login
- Select Next Purse to view your Debit / Credit Card Funds purse
- Click Add Value and enter the amount you want deposit into your Debit / Credit Card Funds purse
- Input your credit card information and follow the steps to finalize the payment via Cashnet
NOTE: If you see a “Warning: Potential Security Risk Ahead” error page, you must select Advanced… and Accept the Risk and Continue buttons to ensure your payment is accepted.
Printing Funds Problems
If you encounter any printing issues and would like to request a refund, please use your CSUN username and password to login to the GoPrint Account Issues form where you can submit a ticket. A representative will get back to you within one business day.
For questions and concerns, please visit the Library Technology Services desk on the Main floor or by calling 818-677-6304.
More Information
- More about Lab Printing @ CSUN using GoPrint (must be on campus to access).
- Visitor printing is unavailable in the Library.
- Self-serve scanning stations are available for free to CSUN students, faculty, staff, and visitors.
- Photocopying is unavailable in the Library. Alternatively, CSUN students are welcome to use the self-serve scanning stations to scan their documents and print them out using the Library printing process above.
- QuickCopies and Reprographics now located in the PPM Logistical Services Building, Lot C6 has additional printing and copying services available through their online store.
Need Help?
Problems should be reported to the Library Technology Services desk, or by calling 818-677-6304.